■概要
customtkinterにて、長さを入力するフォームを作成し、入力した長さに応じて立方体を描画するツールを作成する。
以降、このツールを立方体作成ツールと呼ぶ。
■画面イメージ
以下に、立方体作成ツールの画面イメージを示す。
▼メイン画面(立方体作成ツール)
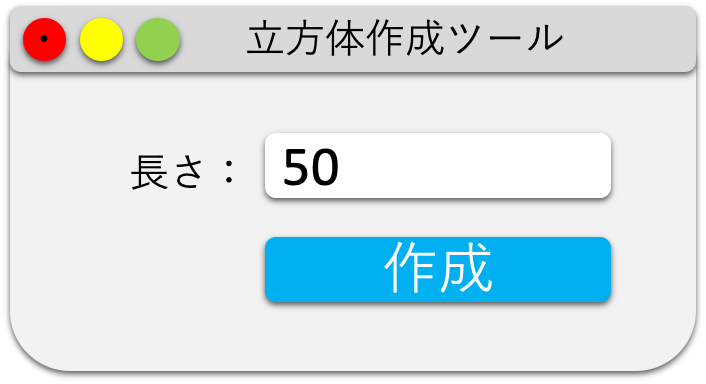
- メイン画面の「立方体作成ツール」画面の画面サイズは「300×100」とする。
- 「長さ:」ラベル右側のテキストボックスを配置する。
- テキストボックスに数字を入力し、「作成」ボタンを押下すると、立方体が作成されるようにする。
- 入力値の条件は、正の整数とする。
▼立方体作成画面
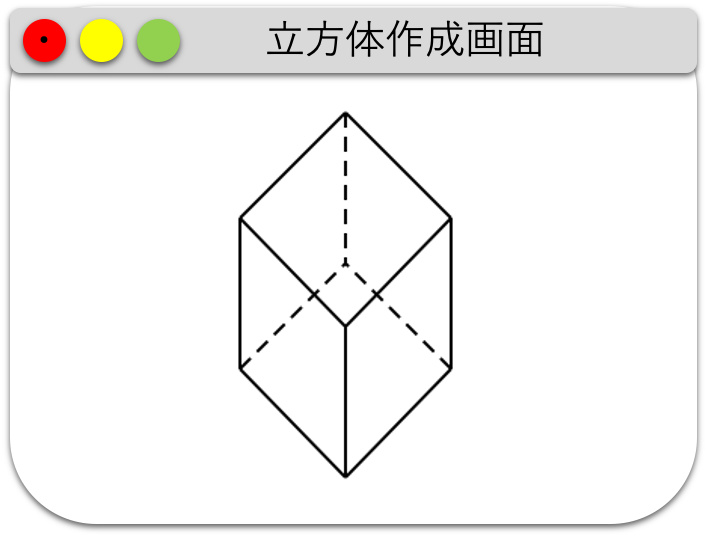
- メイン画面の「立方体作成ツール」画面より入力した数値に応じて、「立方体作成画面」の画面サイズを設定する。
なお、「立方体作成画面」の画面サイズの計算式は、縦横共通で以下の「画面サイズ計算式」とする(※詳細は、▼画面サイズの計算について参照)。 - メイン画面の「立方体作成ツール」画面より入力した数値に応じて、立方体を描画する。
- 描画した立方体の後ろ側は点線で示す。
- 立方体描画の開始は、x座標については、「画面サイズ/2」の位置からとし、y座標については、「5」の位置からとする(※詳細は、▼立方体描画の開始位置について参照)。

▼立方体作成に伴う各種計算
立方体作成に伴う各種計算事項について、以下に示す。
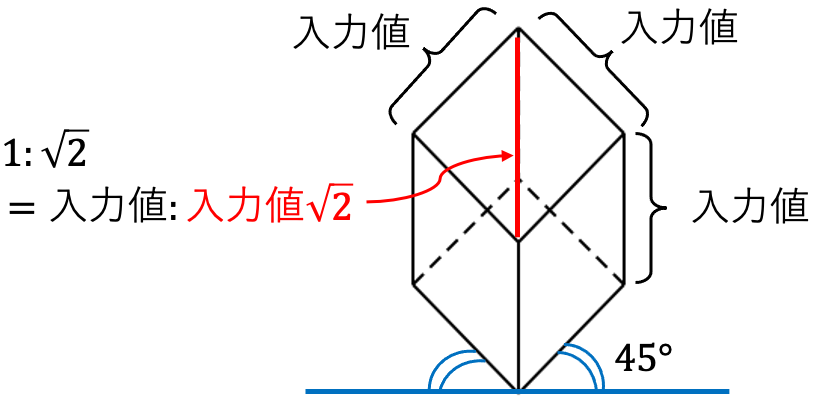
今回作成する立方体における、各辺の長さは、「入力値」とし、下部の頂点と底線(青線)とのなす角度は45度とする。
▼画面サイズの計算について
上図の通り、最長の長さは正方形の斜辺(赤線)と入力値(黒線)の合計である。
正方形の斜辺(赤線)は、三平方の定理にて算出可能である。
画面サイズについては、バッファとして、さらに「10」を加算するものとする。
▼立方体描画の開始位置について
立方体描画の開始位置は、以下の図の通りとする。
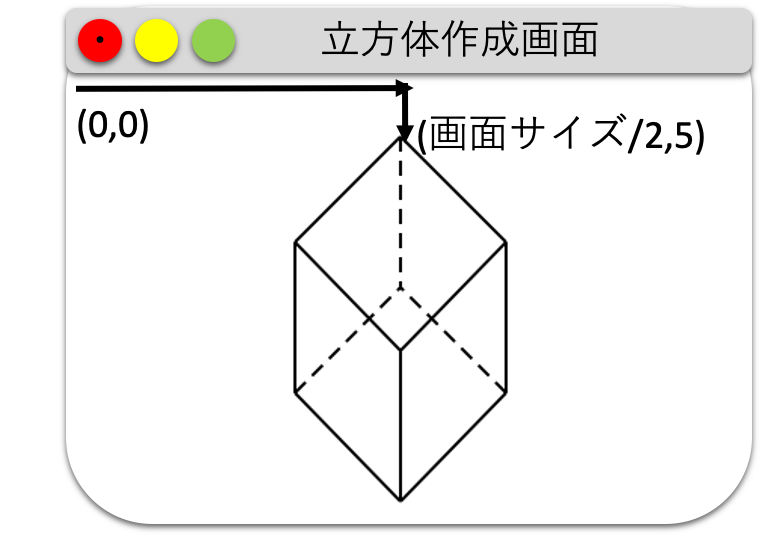
▼立方体の描画について
立方体を描画するにあたり、「縦」・「横」・「高さ」を定義する。
今回、「customtkinter」の「CTkCanvas().create_line()」を描画に使用する。
「create_line()」の仕様上、画面をx,y軸と見立てた時、以下のように記載する必要がある。
create_line(開始のx座標, 開始のy座標, 終了のx座標, 終了のy座標)すなわち、「高さ」については、そのまま「入力値」を使用するが、「縦」・「横」については、三平方の定理にて求めたx座標およびy座標を使用する。
例えば、図の頂点①(x1, y1)から頂点②へ線を描画する場合は、下図の通りとなる。
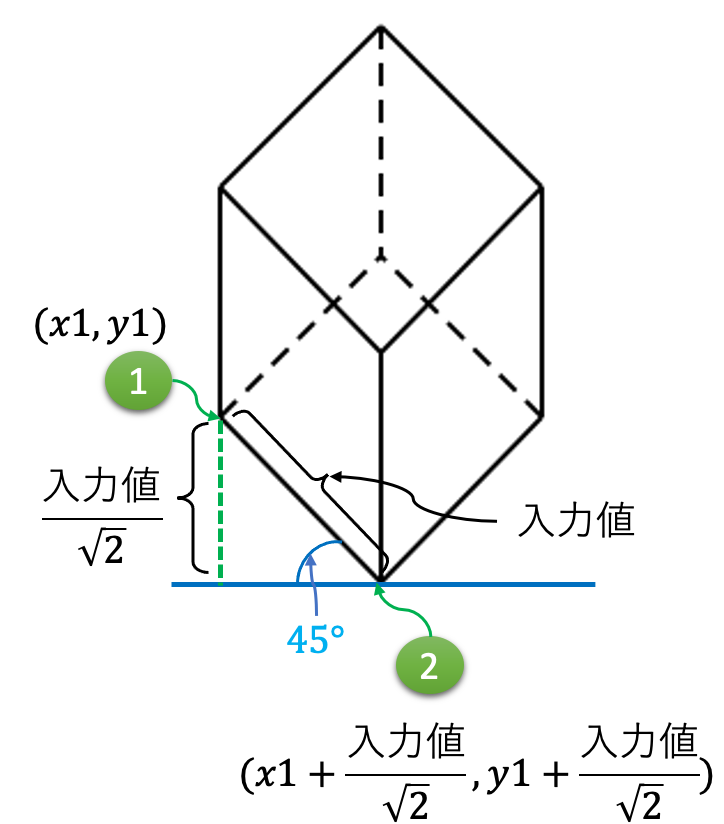
※customtkinterのy座標は、以下図のように、下方向に進むにつれて増加していくことに注意。
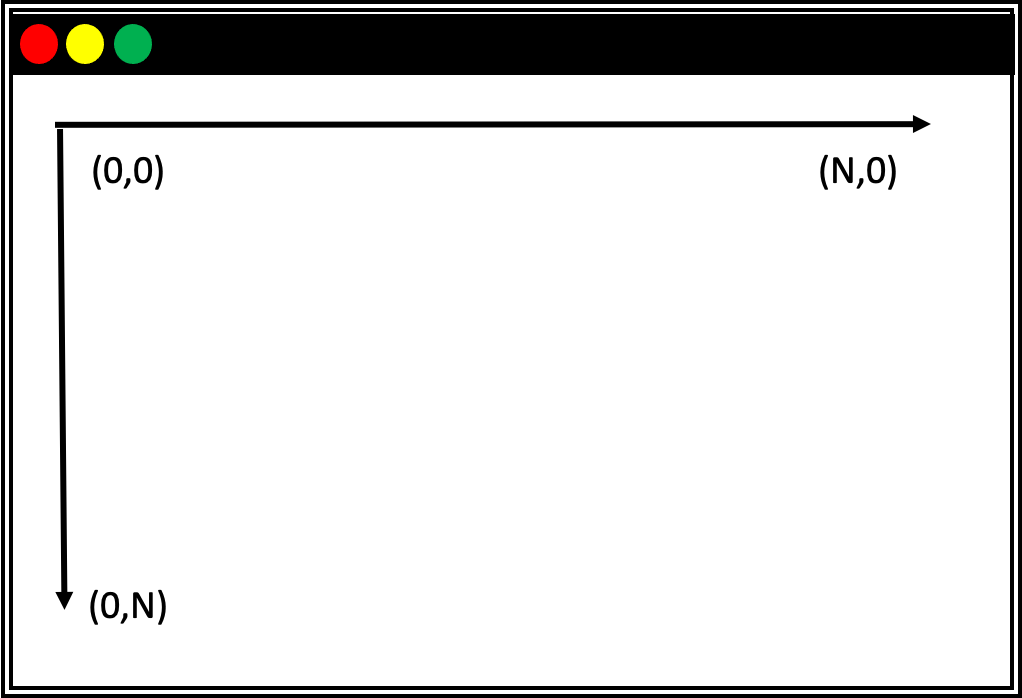
■フローチャート
ここでは、実装するプログラムの「メイン処理」・「立方体作成処理」・「数字チェック処理」について、フローチャートを示す。
▼メイン処理
「メイン処理」のフローチャートを以下図に示す。
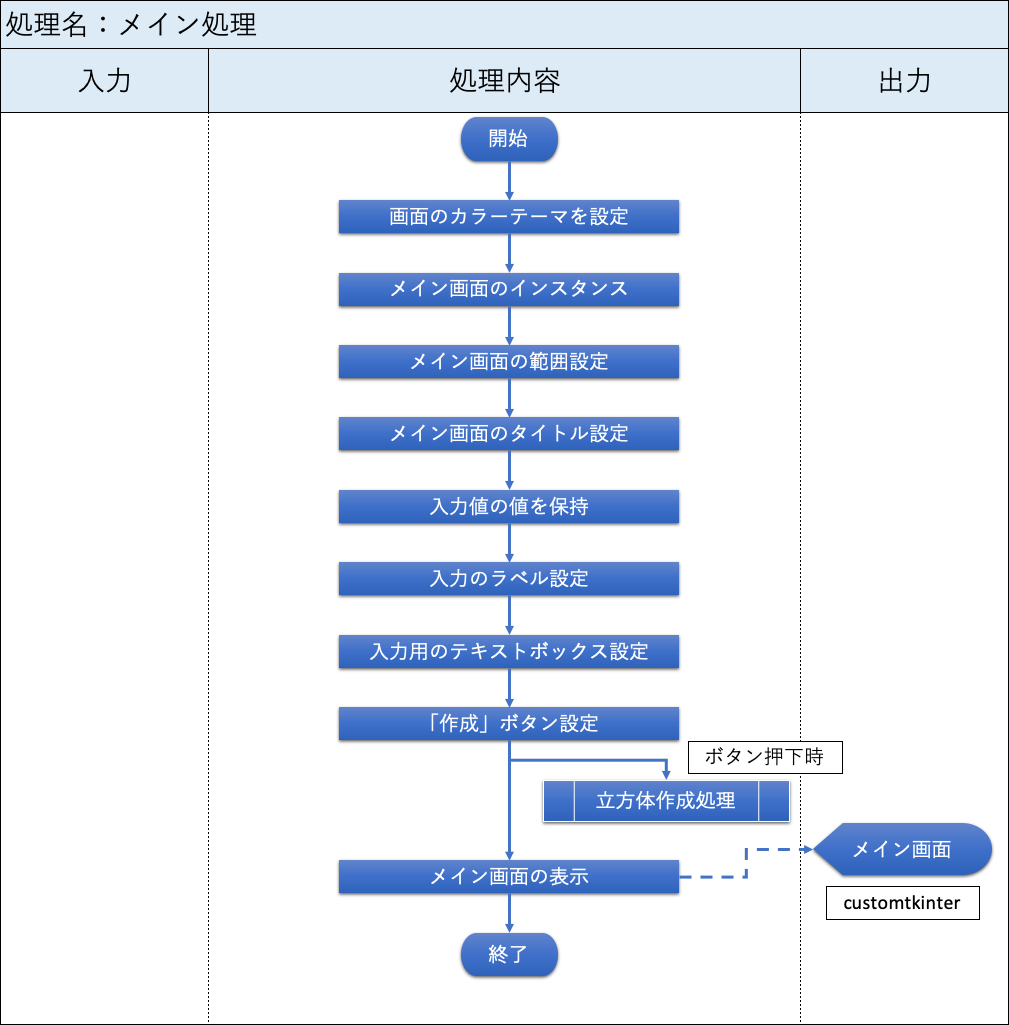
▼立方体作成処理
「立方体作成処理」のフローチャートを以下図に示す。
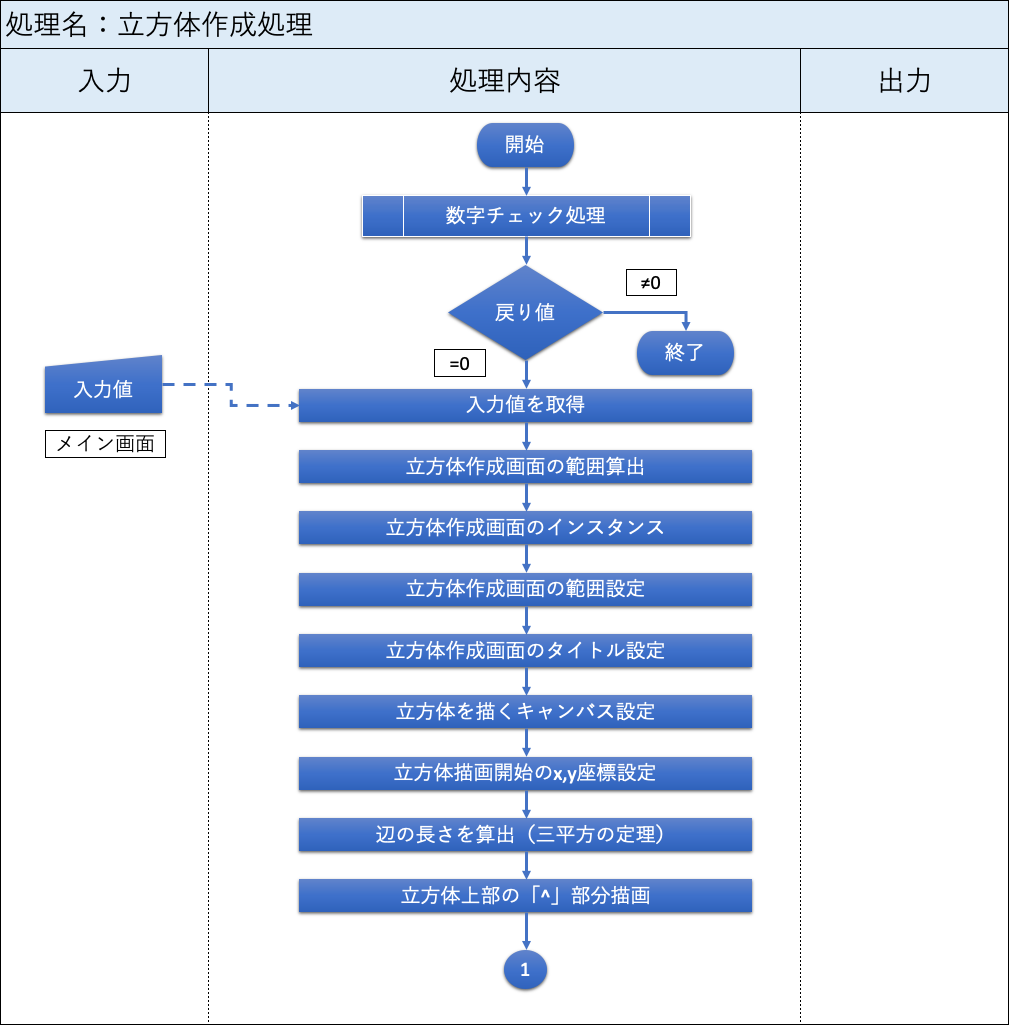
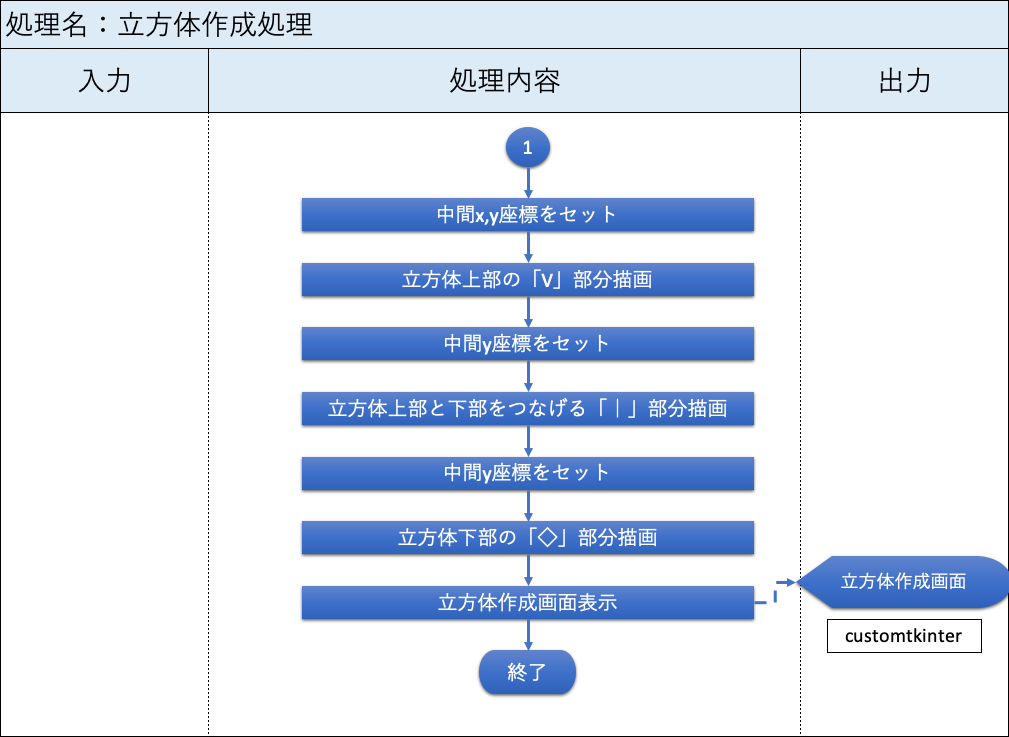
▼数字チェック処理
「数字チェック処理」のフローチャートを以下図に示す。
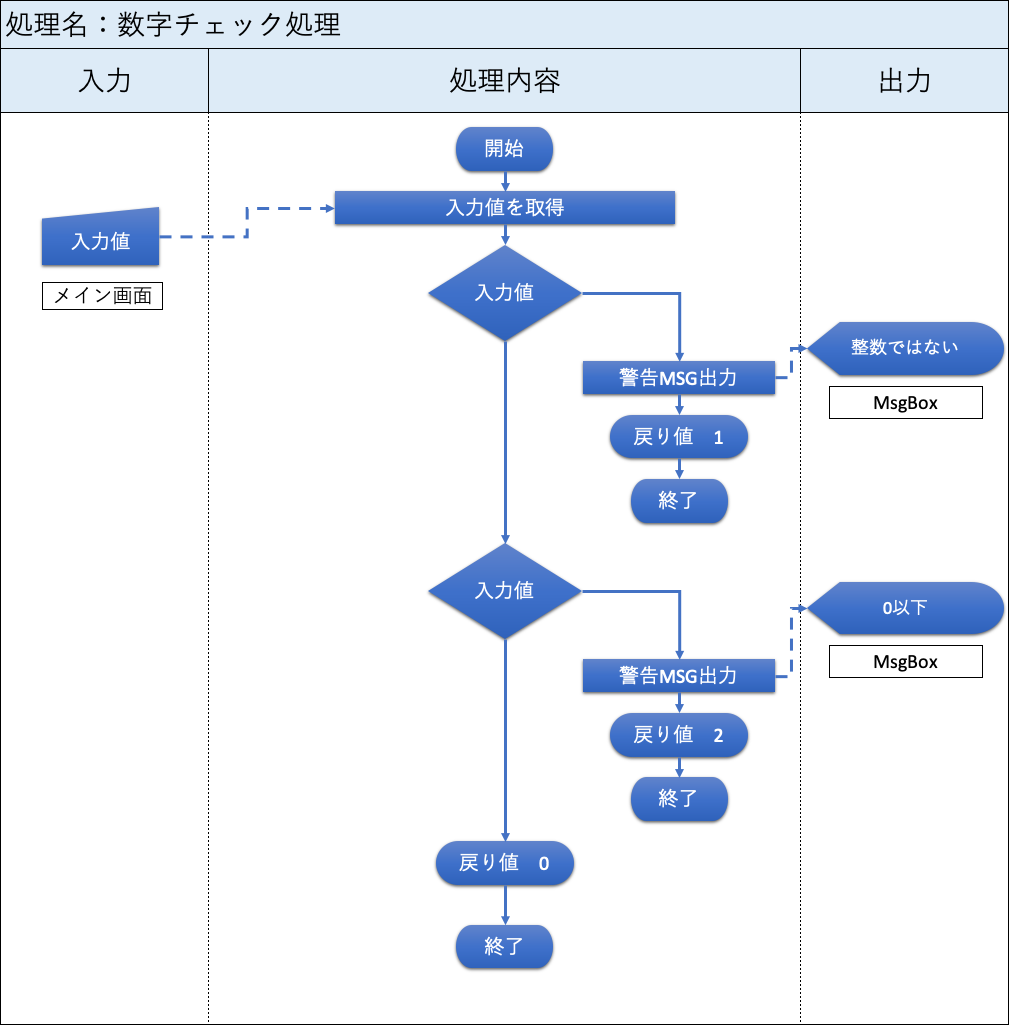
■プログラム仕様
ここでは、実装するプログラムの「メイン処理」・「立方体作成処理」・「数字チェック処理」について、プログラム仕様を示す。
▼メイン処理
「メイン処理」のプログラム仕様を以下表に示す。
| 入力 | 処理内容 | 出力 |
|---|---|---|
| – | 画面のカラーテーマを設定する。 カラーテーマ:light | – |
| – | メイン画面をインスタンスする。 | – |
| – | メイン画面の範囲を設定する。 x座標:300 y座標:100 | – |
| – | メイン画面のタイトルを設定する。 タイトル:立方体作成ツール | – |
| – | 入力値の値を保持する。 型:文字列型(StringVar) | – |
| – | 入力のラベルを設定する。 表示名:「長さ:」 表示位置: x=45 y=20 | – |
| – | 入力用のテキストボックスを設定する。 表示位置: x=85 y=20 | – |
| – | 「作成」ボタンを設定する。 表示名:「作成」 表示位置: x=85 y=60 ボタン押下時の処理:立方体作成処理 | – |
| – | メイン画面の表示 | 【coustomtkinter】 メイン画面 |
▼立方体作成処理
「立方体作成処理」のプログラム仕様を以下表に示す。
| 入力 | 処理内容 | 出力 | |
|---|---|---|---|
| – | 【数字チェック処理】を呼び出す。 | – | |
| – | ▼条件分岐:戻り値 | – | |
| – | 【0の場合】 | – | |
| 【メイン画面】 入力値 | 入力した数字をfloat型で取得する。 | – | |
| – | 立方体作成画面の範囲を算出する。 範囲の形式は「XxY」とする。 ※詳細は▼画面サイズの計算について参照。 | – | |
| – | 立方体作成画面をインスタンスする。 | – | |
| – | 立方体作成画面の範囲を設定する。 | – | |
| – | 立方体作成画面のタイトルをセットする。 タイトル:立方体作成画面 | – | |
| – | 立方体を描くキャンバスを設定する。 | – | |
| – | 立方体描画開始のx,y座標セットする。 x座標:画面サイズ/2 y座標:5 ※詳細は、▼立方体描画の開始位置について参照。 | – | |
| – | 縦と横の辺の長さを算出する(三平方の定理)。 ※詳細は、#▼立方体の描画について参照。 | – | |
| – | 立方体上部の「^」部分を描画する。 ※イメージ図 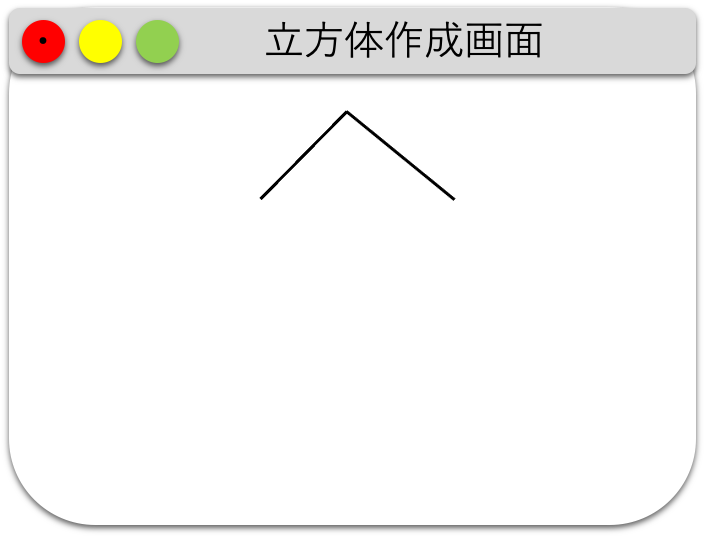 | – | |
| – | 中間x,y座標をセットする。 | – | |
| – | 立方体上部の「V」部分を描画する。 ※イメージ図 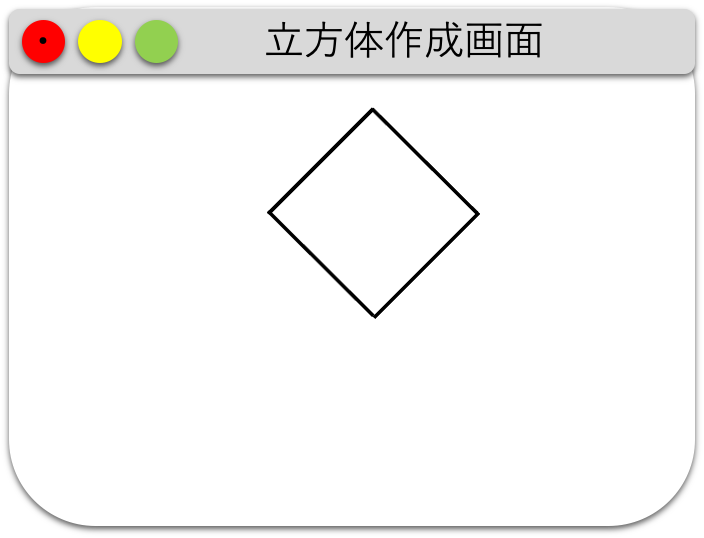 | – | |
| – | 中間y座標をセットする。 | – | |
| – | 立方体上部と下部をつなげる「|」部分を描画する。 ※イメージ図 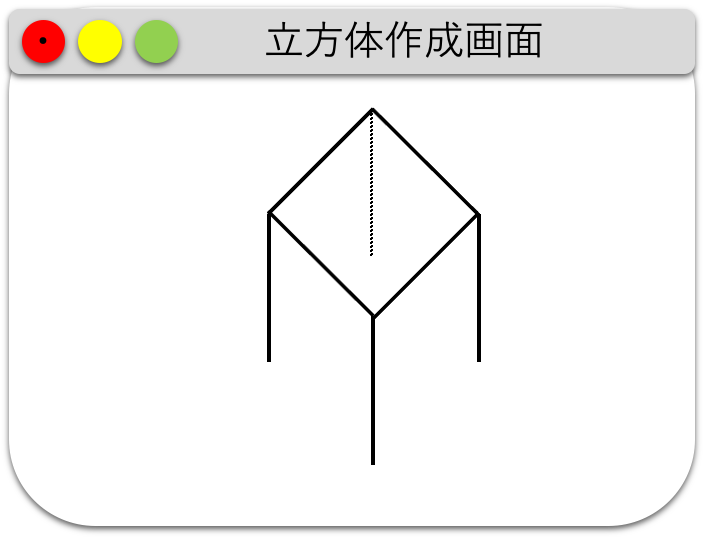 | – | |
| – | 中間y座標をセットする。 | – | |
| – | 立方体下部の「◇」部分を描画する。 ※イメージ図 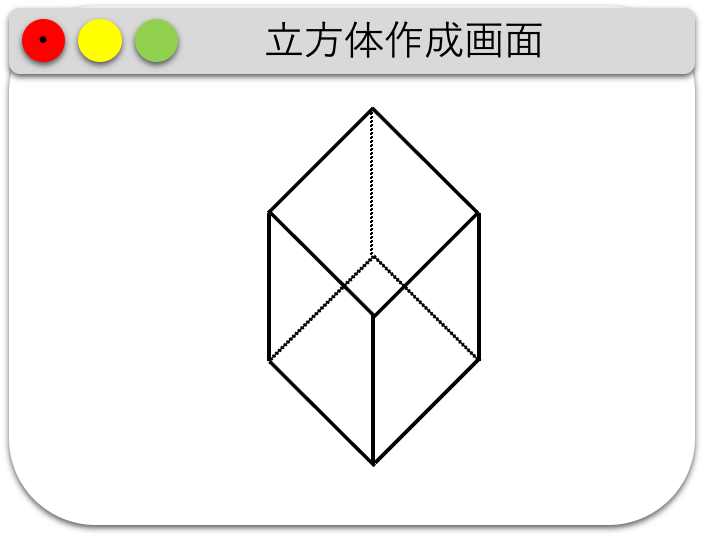 | – | |
| – | 立方体作成画面を表示する。 | 【画面】 立方体作成画面 | |
| – | ▲条件分岐:ここまで | – | |
▼数字チェック処理
「数字チェック処理」のプログラム仕様を以下表に示す。
| 入力 | 処理内容 | 出力 | |
|---|---|---|---|
| 【メイン画面】 入力値 | 入力値を取得する。 | – | |
| – | ▼条件分岐:入力値 | – | |
| – | 【整数ではない場合】 | – | |
| – | 警告メッセージを出力する。 | 【MsgBox】 整数ではない | |
| – | 戻り値として「1」を返す。 | – | |
| – | ▲条件分岐:ここまで | – | |
| – | ▼条件分岐:入力値 | – | |
| – | 【0以下の場合】 | – | |
| – | 警告メッセージを出力する。 | 【MsgBox】 0以下である | |
| – | 戻り値として「2」を返す。 | – | |
| – | ▲条件分岐:ここまで | – | |
| – | 戻り値として「0」を返す | – | |
■サンプルコード
立方体作成ツールのサンプルコードを以下に示す。
import math
import customtkinter as ctk
import tkinter.messagebox as msg
# 数字チェック処理
def InputNumChk():
# 入力値を取得
inputdata = str_length.get()
# 数字以外入力されていたら1
if not inputdata.isdigit():
msg.showinfo("注意", "入力値は整数のみ設定してください")
return 1
# 0以下が入力されたら2
if not int(inputdata) > 0:
msg.showinfo("注意", "入力値は0より大きい値を設定してください")
return 2
return 0
# 立方体作成処理
def MakeCube():
# 数字チェック
chknum = InputNumChk()
# 数字の場合(=0)
if chknum == 0:
# 入力した数字をfloat型で取得
float_length = float(str_length.get())
# 立方体作成画面の範囲を算出
tmp_range = int(float_length * math.sqrt(2) + float_length + 10)
base_range = str(tmp_range) + 'x' + str(tmp_range)
# 立方体作成画面のインスタンス
base_cube = ctk.CTk()
# 立方体作成画面の範囲を設定
base_cube.geometry(base_range)
# 立方体作成画面のタイトルセット
base_cube.title("立方体作成画面")
# 立方体を描くキャンバス設定
canvas = ctk.CTkCanvas(base_cube)
canvas.pack(fill=ctk.BOTH, expand=True)
# 立方体描画開始のx,y座標セット
start_x = tmp_range / 2
start_y = 5
# 三平方の定理:辺の長さ算出(1:√2)
distance = float_length / math.sqrt(2)
# 上部の「^」部分を描画
canvas.create_line(start_x, start_y, start_x - distance, start_y + distance, width=1)
canvas.create_line(start_x, start_y, start_x + distance, start_y + distance, width=1)
# 中間x,y座標をセット
start_x1 = start_x - distance
start_x2 = start_x + distance
start_y1 = start_y + distance
# 上部の「V」部分を描画
canvas.create_line(start_x1, start_y1, start_x1 + distance, start_y1 + distance, width=1)
canvas.create_line(start_x2, start_y1, start_x2 - distance, start_y1 + distance, width=1)
# 中間y座標をセット
start_y2 = start_y1 + distance
# 上部と下部をつなげる「|」部分を描画(後ろ側は点線)
canvas.create_line(start_x1, start_y1, start_x1, start_y1 + float_length, width=1)
canvas.create_line(start_x2, start_y1, start_x2, start_y1 + float_length, width=1)
canvas.create_line(start_x, start_y2, start_x, start_y2 + float_length, width=1)
canvas.create_line(start_x, start_y, start_x, start_y + float_length, width=1, dash=(5, 3))
# 中間y座標をセット
start_y3 = start_y1 + float_length
# 下部の「◇」部分を描画(後ろ側は点線)
canvas.create_line(start_x1, start_y3, start_x, start_y2 + float_length, width=1)
canvas.create_line(start_x2, start_y3, start_x, start_y2 + float_length, width=1)
canvas.create_line(start_x1, start_y3, start_x, start_y + float_length, width=1, dash=(5, 3))
canvas.create_line(start_x2, start_y3, start_x, start_y + float_length, width=1, dash=(5, 3))
# 立方体作成画面を表示
base_cube.mainloop()
# メイン処理
if __name__ == '__main__':
# カラーテーマを設定
ctk.set_appearance_mode("light")
# メイン画面のインスタンス
root = ctk.CTk()
# メイン画面の範囲を設定
root.geometry("300x100")
# メイン画面のタイトル設定
root.title("立方体作成ツール")
# 入力値の値を保持(文字列型)
str_length = ctk.StringVar()
# 入力のラベルを設定
length_label = ctk.CTkLabel(root, text="長さ:")
length_label.place(x=45, y=20)
# 入力用のテキストボックスを設定
length_entry = ctk.CTkEntry(root, textvariable=str_length)
length_entry.place(x = 85, y = 20)
# 「作成」ボタンの設定
make_button = ctk.CTkButton(root, text="作成", command=MakeCube)
make_button.place(x=85, y=60)
# メイン画面の表示
root.mainloop()■実行結果
正常系と異常系について、実行結果を示す。
▼正常系
・ソース実行時の初期画面
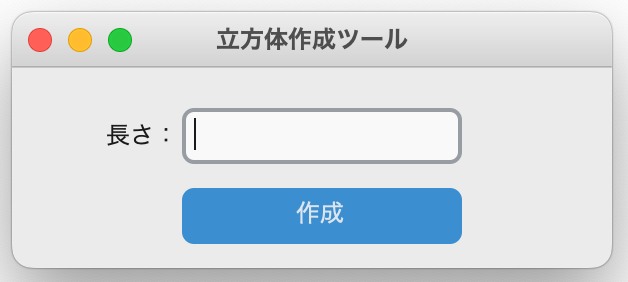
・テキストボックスに「100」を入力し、「作成」ボタンを押下する。
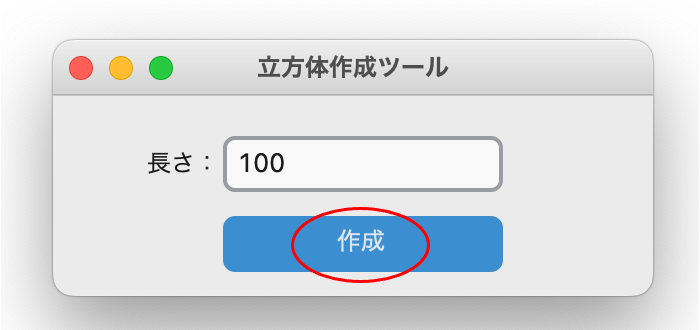
・入力した数値に応じて立方体を描画する。
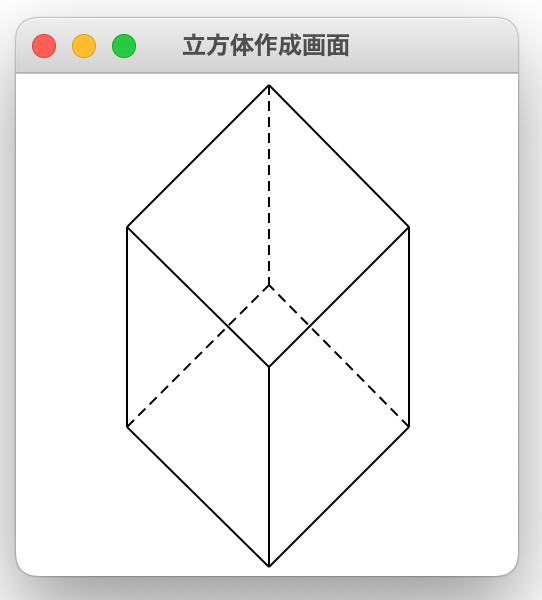
▼異常系
・テキストボックスに「aaa」を入力し、「作成」ボタンを押下する。
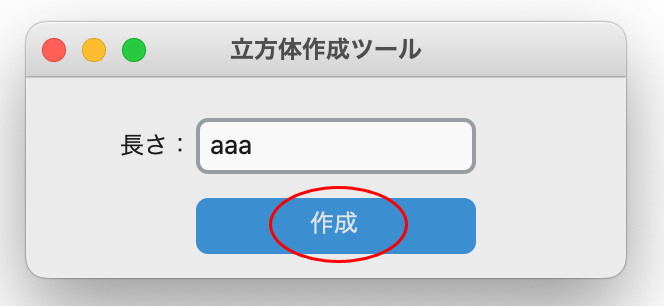
・警告メッセージを出力する。
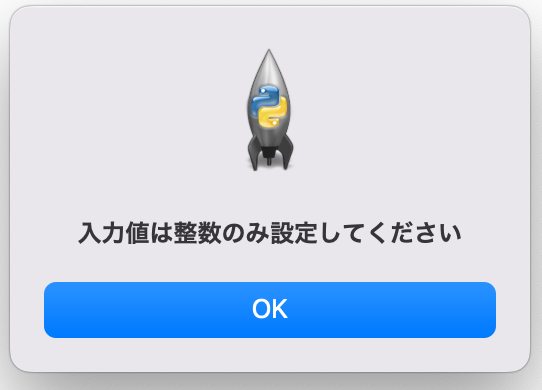
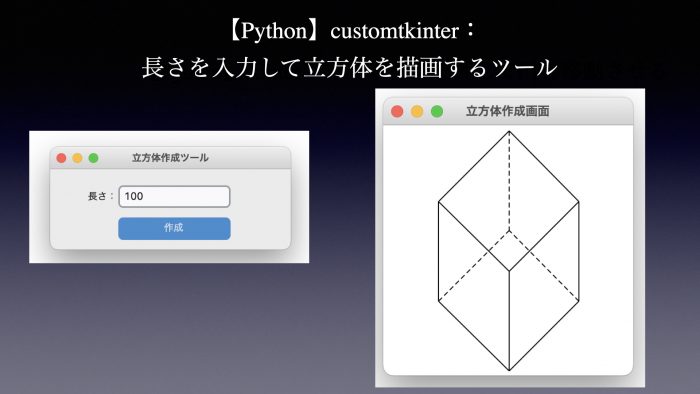

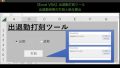
コメント